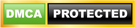Youtube không có tiếng làm thế nào để khắc phục? Nếu như bạn đang gặp phải tình trạng xem Youtube không có âm thanh, bị mất tiếng dù video vẫn đang chạy. Hãy cùng Backlink123 xem ngay những nguyên nhân và cách sửa lỗi khi Youtube bị mất tiếng phía dưới đây nhé!
Một số nguyên nhân khiến Youtube không có âm thanh
Xem Youtube không có tiếng bị mất âm thanh thường do một số nguyên nhân thường gặp sau:
- Bạn lỡ tắt âm thanh trên máy: Lỡ tay tắt âm thanh trên điện thoại hoặc máy tính là một trong những nguyên nhân thường gặp khiến Youtube không có tiếng.
- Kết nối mạng không đảm bảo: Mạng chậm, mạng lag không load được video, video bị đơ, chậm và không có âm thanh.
- Sự cố xung đột phần mềm: Xung đột phần mềm hoặc xung đột ứng dụng trên máy có thể khiến Youtube và các ứng dụng khác bị lỗi, không có tiếng, load chậm chạp…
- Ứng dụng Youtube bị lỗi: Ứng dụng gặp lỗi hệ thống hoặc sự cố nào đó khiến âm thanh bị mất hoặc video lỗi bị chặn âm thanh…
- Loa thiết bị hỏng: Loa điện thoại hoặc máy tính hỏng sẽ khiến video youtube không có âm thanh, không hoạt động được.
Sửa lỗi Youtube không có tiếng trên điện thoại
1. Điều chỉnh âm lượng trên điện thoại
Đầu tiên bạn hãy kiểm tra âm lượng điện thoại xem mình có lỡ tắt âm hoặc để âm lượng xuống mức nhỏ nhất không. Hãy nhấn nút âm lượng để tăng âm lượng lên và kiểm tra âm thanh media trên máy.
2. Kiểm tra lại kết nối mạng

Kiểm tra lại kết nối mạng có bị yếu, chập chờn không ổn định không hay dung lượng 3G/4G của bạn có đang hết không. Sau đó bạn có thể thử:
- Bật tắt lại kết nối mạng 3G/4G trên điện thoại
- Kiểm tra mạng wifi: Tắt, bật lại router wifi và kết nối lại mạng xem tình trạng mạng đã ổn định hơn chưa và video Youtube có tiếng chưa.
3. Xử lý xung đột phần mềm
Nếu Youtube bị mất tiếng xảy ra sau khi bạn vừa cài đặt một ứng dụng nào đó mới trên điện thoại vậy thì hãy thử xóa ứng dụng mới cài đặt đi và kiểm tra lại xem Youtube đã hết lỗi và có tiếng lại chưa.
4. Khởi động lại thiết bị
Tắt nguồn và khởi động lại điện thoại là giải pháp giúp khắc phục được nhiều lỗi cơ bản trên máy. Bạn có thể thử khởi động lại máy và xem âm thanh Youtube có lại bình thường chưa.
5. Đăng xuất và truy cập lại ứng dụng
Nếu như bạn đang dùng Youtube mà video bị chập chờn, load chậm, mất tiếng… Hãy thử thoát ra khỏi ứng dụng, đóng ứng dụng sau đó đăng nhập và mở lại để khắc phục sự cố.
6. Cập nhật phiên bản Youtube mới nhất
Sử dụng các phiên bản Youtube cũ có thể gây ra một số vấn đề xung đột như Youtube không có tiếng. Khi này bạn hãy cập nhập phiên bản ứng dụng mới nhất bằng cách.
Truy cập CH Play (trên Android) hoặc AppStore (trên iPhone), tìm ứng dụng Youtube => Nếu có chữ Cập nhật (Update) chứng tỏ bạn đang dùng phiên bản cũ, nhấn nút “Cập nhật” và chờ đợi 1 vài phút để cập nhật ứng dụng sau đó truy cập lại xem lỗi được khắc phục chưa.

7. Xóa và cài đặt lại ứng dụng
Nếu bạn đã thực hiện những giải pháp trên mà lỗi vẫn chưa được khắc phục hãy tiến hành xóa và cài đặt lại ứng dụng Youtube trên máy coi sao.
Cách thực hiện:
- Nhấn giữ ứng dụng sau đó chọn “Xóa – Gỡ ứng dụng” => Nhấn “Xóa” để xác nhận.
- Sau đó bạn vào cửa hàng AppStore hoặc CH Play để tải và cài đặt lại ứng dụng Youtube xem lỗi đã được khắc phục hoàn toàn chưa.
8. Chờ đợi Youtube khắc phục lỗi
Nếu lỗi mất tiếng gặp phải trên toàn hệ thống, bạn bè của bạn cũng gặp tình trạng Youtube mất tiếng tương tự thì lý do là bởi ứng dụng đang bị lỗi. Khi này bạn chỉ còn cách chờ đợi cho lỗi được khắc phục. Thường thì sau 1 vài giờ lỗi ứng dụng sẽ được kiểm tra và sửa chữa nhanh chóng.
9. Đem điện thoại đến cửa hàng sửa chữa
Nếu như Youtube không có tiếng nguyên nhân là do loa điện thoại bạn đã bị hỏng vậy thì cách duy nhất là bạn đem điện thoại đến cửa hàng sửa chữa hoặc là chọn thay một chiếc điện thoại mới để có thể xem phim, nghe nhạc, nghe gọi như bình thường.

Sửa lỗi Youtube không có tiếng trên máy tính
Đối với lỗi Youtube mất tiếng trên máy tính, PC các giải pháp khắc phục cũng có phần tương tự như trên điện thoại:
1. Kiểm tra lại âm thanh và bật âm máy tính
Không ít trường hợp người dùng lỡ tay tắt nút âm thanh hoặc kéo âm thanh xuống mức nhỏ nhất. Vậy nên trước tiên bạn hãy kiểm tra âm lượng máy sau đó là âm lượng trên ứng dụng Youtube nhé.
2. Kiểm tra lại kết nối mạng
Tương tự như trên điện thoại, kết nối mạng kém, mạng chậm chờn cũng khiến việc xem youtube trên máy tính bị lag hoặc bị mất tiếng.
Vậy nên khi xem video bị lag, chậm, mất tiếng bạn hãy kiểm tra lại kết nối mạng, tốc độ mạng, kết nối lại mạng internet xem lỗi được khắc phục chưa.
3. Sử dụng trình duyệt web khác
Nếu bạn đang sử dụng Chrome để xem Youtube, bạn có thể đổi sang Firefox, Cốc Cốc… hoặc trình duyệt khác để xem có gặp lỗi mất tiếng tương tự không.
4. Cập nhật Driver âm thanh cho laptop
Lỗi hệ thống trên máy tính có thể gây ra nhiều lỗi bao gồm cả youtube không có tiếng. Nếu như bạn đang gặp sự cố này hãy thử cập nhật drive âm thanh cho laptop như sau:
Tại thanh tìm kiếm, tìm và chọn Device Manager => Sound, video and game controllers => chọn Card âm thanh => Chuột phải chọn Update driver
5. Vô hiệu hóa tính năng Mute site (tắt tiếng trang) trên trình duyệt
Đa số các trình duyệt hiện nay (Google Chrome, Firefox, Safari…) đều cho phép người dùng tắt tiếng theo tab (thẻ) thay vì phải tắt toàn bộ âm thanh trên máy tính.
Nếu trước đó bạn đã vô tình kích hoạt tính năng Mute site (tắt tiếng trang), bạn chỉ cần mở trình duyệt và truy cập vào YouTube, sau đó nhấn phải chuột vào tab (thẻ) đó và chọn Unmute site (dừng tắt tiếng trang) là hoàn tất.
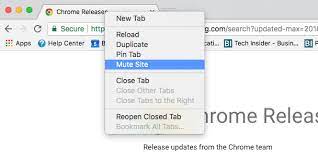
6. Cập nhật trình duyệt
Bạn đang truy cập Youtube trên trình duyệt Chrome và gặp lỗi, hãy tiến hành cập nhật trình duyệt theo hướng dẫn sau:
Bấm vào nút ba chấm ở góc trên bên phải và chọn Help (Trợ giúp) – About Google Chrome (Giới thiệu về Google Chrome). Khi quá trình tải về bản cập nhật hoàn tất, người dùng chỉ cần nhấn Relaunch để khởi động lại trình duyệt.
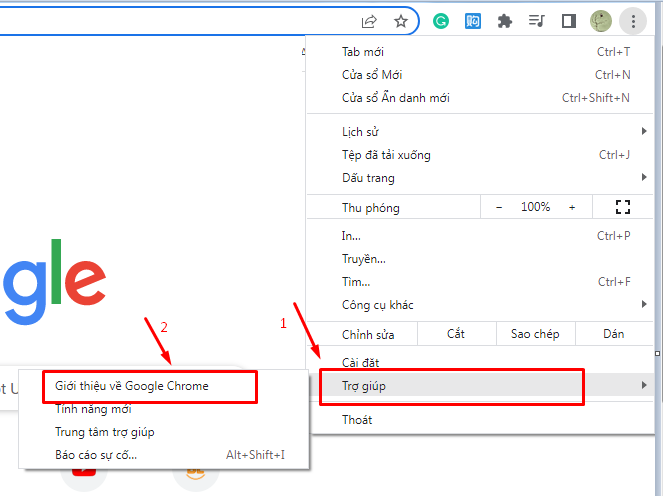
7. Xóa bộ nhớ Cache và Cookies
Bộ nhớ đầy cũng gây ra nhiều lỗi trên máy tính bao gồm cả lỗi Youtube không có tiếng hay lỗi trên trình duyệt. Khi này bạn nên tiến hành xóa bộ nhớ Cache và Cookies theo hướng dẫn:
- Mở trình duyệt Google Chrome, gõ vào thanh địa chỉ dòng lệnh chrome://settings/clearBrowserData => nhấn Enter.
Hoặc sử dụng tổ hợp phím tắt Ctrl + Shift + Delete (Windows) hoặc command + Shift + Delete (macOS).
- Tiếp theo, bạn chỉ cần đánh dấu vào hai ô Cookies and other site data và Cached images and files, sau đó nhấn Clear data để xóa dữ liệu và kiểm tra lại lỗi âm thanh hay sự cố trên Youtube và trên trình duyệt được khắc phục chưa.
8. Sử dụng công cụ sửa lỗi âm thanh trên Windows 10
Nếu bạn đã áp dụng tất cả các phương pháp trên mà Youtube vẫn không có tiếng hãy sử dụng công cụ sửa lỗi âm thanh rên Windows 10 như sau:
- Nhấn vào menu Start và chọn Settings – Update & Security – Troubleshoot – Additional troubleshooters.
- Trong trang tiếp theo, bạn chọn Playing audio – Run the troubleshooter, chờ một lát cho đến khi quá trình kiểm tra và sửa lỗi hoàn tất.
.jpg)
9. Đem máy tính đến cửa hàng sửa chữa
Nếu bạn đã sử dụng mọi giải pháp khắc phục nhưng không thành công, hay chiếc máy tính của bạn hoàn toàn mất tiếng trên mọi trình duyệt. Vậy thì bạn chỉ còn cách đem máy đến tiệm sửa chữa xem liệu loa thiết bị có bị hỏng hay không và tìm phương án khắc phục tối ưu.
Trên đây chính là trọn bộ cách sửa lỗi Youtube không có tiếng, youtube bị mất tiếng trên điện thoại và trên máy tính. Bạn đã khắc phục được sự cố trên máy hay chưa? Đừng quên chia sẻ những giải pháp hiệu quả bạn đã áp dụng cùng Backlink123 nhé!
Xem thêm: Cách sửa lỗi Youtube không xem được video tại đây!