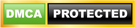Bạn đang sở hữu một website kinh doanh bán hàng online hoặc website blog,… Để kiếm tiền 24/24 bằng website thì kỹ năng đăng bài viết là một phần bạn không thể thiếu. Nếu thiết kỹ năng này thì website bạn đang sở hữu sẽ trở nên vô nghĩa và không thể phục vụ việc kiếm tiền của bạn đâu.
Chính vì thế đăng bài viết làm sao cho chuyên nghiệp, đẹp mắt và thu hút người đọc không chỉ ở nội dung mà còn ở hình thức trình bày bắt mắt là một điều đáng tìm hiểu đối với beginner muốn kinh doanh kiếm tiền qua website.
Hôm nay mình xin hướng dẫn bạn đọc cách đăng bài viết lên trang web WordPress cũng như soạn thảo bài viết và chỉnh sửa bài viết đó như thế nào hoàn hảo nhất trước khi đăng lên website nhé.
1. Đăng nhập vào bảng tin WordPress ( Dashboard)
Trước tiên, để đăng bài viết lên website bạn cần truy cập vào bảng tin của WordPress.
-) Cú pháp truy cập gồm: “Tên miền của bạn”/wp-admin.
Tiếp theo đó bạn cần đăng nhập vào bản tin:
-) Với tài khoản chắc chắn bạn đã có từ trước, bạn cần điền: “ tên người sử dụng” và “mật khẩu” vào ô tương ứng rồi bấm “ đăng nhập”.

2. Mở khung soạn thảo bài viết ( New Post)
Sau khi đăng nhập xong vào bảng tin của WordPress chắc chắn ta cần tạo một bài viết để đăng lên website của mình rồi.
Để tạo bài viết mới bạn nhìn vào cạnh bên trái của màn hình và đưa chuột tới mục BÀI VIẾT>> Viết bài mới và click.
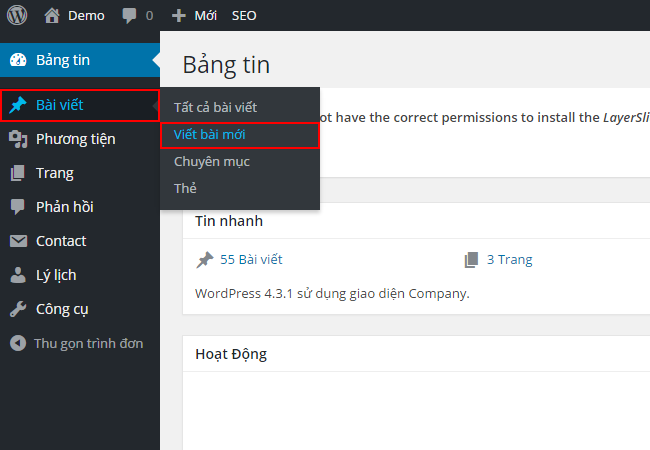
Ngay sau đó bạn sẽ thấy WordPress đem tới cho bạn một khung soạn thảo để bạn có thể soạn thảo bài viết. Ở đây nổi bật lên bạn sẽ thấy:
-) Ô nhập tiêu đề bài viết: Văn bản trong ô này sẽ trở thành tiêu đề cho bài viết của bạn được định dạng thẻ Heading 1.
-) Bên dưới đó là một ô trắng lớn hơn để bạn nhập nội dung của bài viết mà bạn muốn đăng lên website.
Ở ngay bên trên vùng soạn thảo bạn có thể thấy sẽ có thanh công cụ. Nó gồm có những nút chức năng giúp bạn định dạng văn bản, tiêu đề chính phụ; in đậm, nghiêng; chèn liên kết;…
Tuy nhiên bạn sẽ thấy là nó thiếu khá nhiều chức năng như: chỉnh cỡ chữ, màu sắc chữ, rồi đến phông chữ cũng không có,…
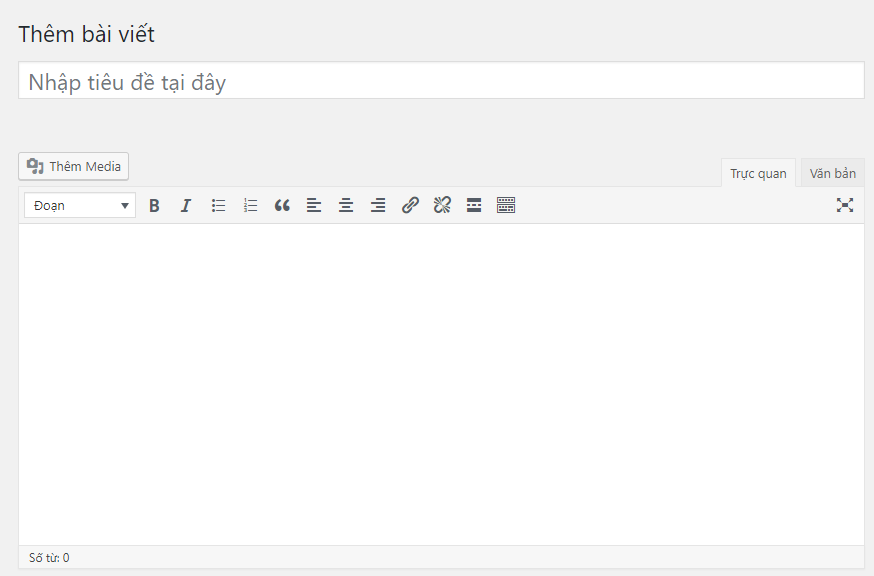
>> Chúng ta có thể thấy cái cơ bản của trình soạn thảo WordPress bạn đầu khá là thô sơ. Chính vì thế chúng ta sẽ cùng làm phong phú trình soạn thảo cho website của bạn trong phần dưới đây nhé!
3. Cài thêm Plugin cho trình soạn thảo WordPress ( chỉ cần cài 1 lần sử dụng mãi mãi)
Mình xin đề xuất để bạn cài một cái Plugin ( công cụ nâng cấp WordPress), nó sẽ làm phong phú thêm trình soạn thảo với một số tính năng quan trọng khác.
-) Để cài Plugin bạn vào giúp mình mục Plugin >> Cài Mới
-) Ở phần tìm kiếm gói mở rộng bạn nhập cho mình tên Plugin đó là: “ Tinymce”
-) Sau đó kết quả tìm kiếm đem tới cho bạn Plugin này và bạn click vào phần “ Cài Đặt”. Đợi một chút cho hệ thống cài đặt. Xong đó bạn bấm vào mục “ Kích Hoạt”. Khi đó là Plugin của bạn đã được kích hoạt.
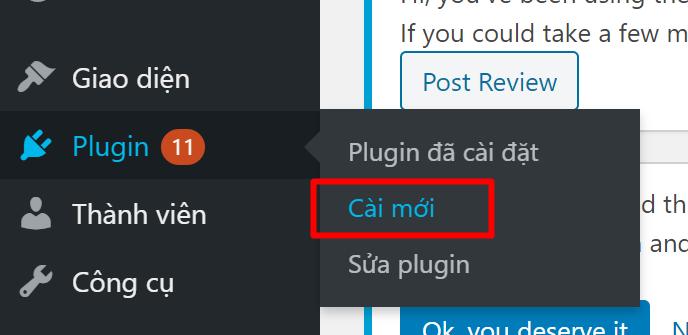
Sau đó chúng ta sẽ trở lại mục viết bài mới thì bạn sẽ thấy thanh công cụ trình soạn thảo của bạn đã trở nên đa dạng và phong phú hơn rất nhiều rồi. Nó gồm có: tệp tin, chỉnh sửa, phông chữ, cỡ chữ, và có cả màu chữ,… để bạn chọn.
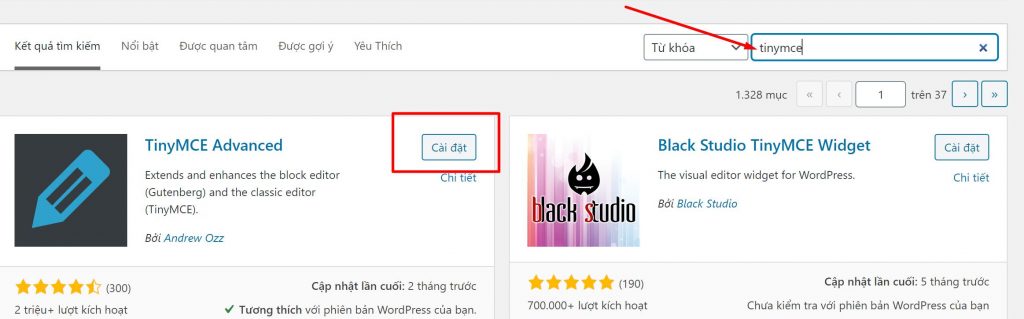
>> Đó, vậy là bạn có thể tiến hành soạn thảo một bài viết mới để đăng lên cho website của mình rồi.
4. Thêm ảnh minh họa cho bài viết ( Add Media)
Theo như nghiên cứu về thị hiếu của người đọc giả thì một bài viết để tạo sự trực quan, bắt mắt thì không thể không có hình ảnh. Mỗi bài viết của bạn cần ít nhất 3 bức ảnh trong đó có 2 bức ảnh trong bài viết và 1 bức ảnh minh họa.
Chính vì thế bước tiếp theo mình sẽ hướng dẫn bạn cách thêm hình ảnh minh họa cho bài viết.
Để thêm hình ảnh bạn chọn Thêm Media >> Upload hình của bạn muốn chèn vào bài viết.
Sau khi thêm hình ảnh bạn sẽ chèn hình ảnh vào bài viết, bạn chọn hình ảnh bạn muốn chèn vào, đặt văn bản thay thế, tiêu đề, mô tả cho hình ảnh và bấm vào nút Chèn vào bài viết.
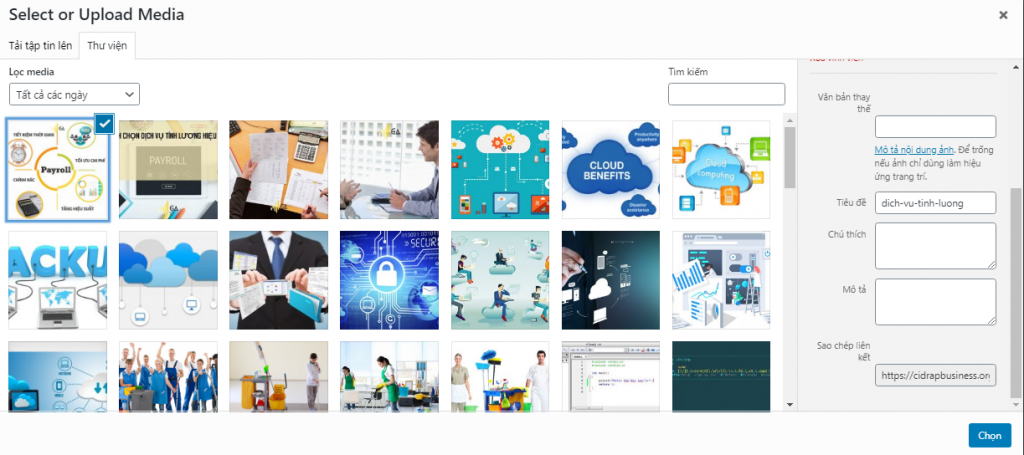
Hình ảnh bạn có thể căn phải, trái hay chính giữa sao cho phù hợp với cách trình bày bài viết.
5. Xem trước khi đăng và cách đăng bài viết lên website( Preview- Publish)
Sau khi bạn đã có bài viết hoàn chỉnh với nội dung, bố cục, hình ảnh hoàn chỉnh. Tuy nhiên bạn muốn kiểm tra trước khi đăng lên website bạn click giúp mình vào mục Xem trước- Preview. Nếu kiểm tra mọi thứ đã ổn như ý bạn thì bạn quay trở lại và nhấn nút Đăng bài – Publish.
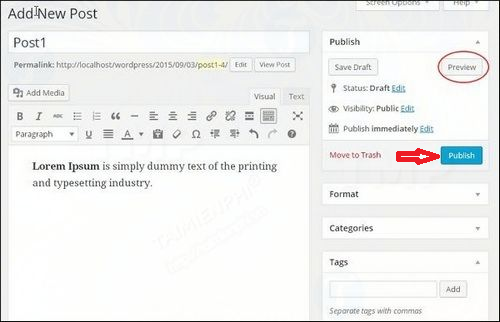
6. Chỉnh đường dẫn tĩnh cho bài viết ( Permalink) ( Chỉ cần cài đặt một lần)
Có một vấn đề nữa bạn có thể thấy link bài viết của bạn nó đang rất là lộn xộn. Nó gồm có năm, có tháng, có ngày, và tên bài viết. Thường các website chuyên nghiệp thường để đường link bài viết của họ là tên miền/ tên bài viết luôn.
Bây giờ chúng ta cùng học cách chỉnh lại đường dẫn tĩnh này nha.
Bạn chọn phần Cài đặt >> Đường dẫn tĩnh. Ở phần cài đặt cơ bản bạn chọn cho mình ô tiêu đề bài viết >> Lưu thay đổi.
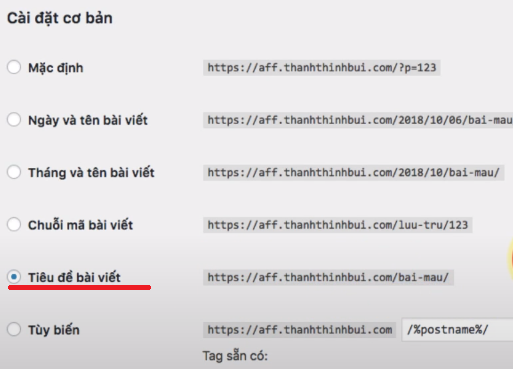
Vậy là chúng ta đã cùng nhau học cách đăng bài viết lên trang web WordPress sao cho đẹp và chuyên nghiệp nhất. Để có những thông tin hữu ích trong việc sử dụng WordPress, quản trị website chuyên nghiệp.bạn đọc hãy đọc các bài viết của chúng tôi để trang bị những kiến thức có giá trị nhất nhé!
Xem thêm : SEO cho người mới bắt đầu