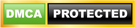Để chỉnh sửa trang với WordPress trên website bạn không cần quá nhiều kỹ thuật. Nếu bạn đã có một số kỹ năng trong việc soạn thảo văn bản thì bạn sẽ thấy nó rất đơn giản. Trình chỉnh sửa của WordPress được sử dụng cho cả bài viết (Post) và trang (Page).
Trong bài viết này chúng tôi đề cập đến trình chỉnh sửa WordPress Classic Editor. Áp dụng cho cả hệ thống WordPress.org và WordPress.com hy vọng nó sẽ mang lại nhiều hữu ích cho bạn.
Sau bài viết này bạn có thể nắm được cách “chỉnh sửa các trang với WordPress” bằng cách:
- Chỉnh sửa và lưu trong khu vực quản trị
- Quan sát sự thay đổi ở mặt trước
- Sử dụng các công cụ định dạng trong trình soạn thảo WordPress.
Trước khi cập nhật bất kỳ bài viết hoặc trang nào chúng tôi khuyên bạn nên sao lưu cơ sở dữ liệu WordPress. Bạn có thể sử dụng Plugin- DB Migrate một Plugin miễn phí chuyên dụng cho việc sao lưu.
Những gì bạn cần để chỉnh sửa trang web với WordPress
- Tên tài khoản (User) và Mật khẩu (Passwords) được cung cấp từ nhà phát triển web của bạn.
- URL của khu vực quản trị hay là tên miền của trang web của bạn.
Khi bạn đã có những thứ này hãy điều hướng đến URL của bạn và thêm “/wp-admin”. Sau đó bạn nhập tên người dùng và mật khẩu rồi nhấn vào đăng nhập. Bạn sẽ được đưa đến bảng điều khiển WordPress

Xem trang web WordPress trong một tab mới
Để xem những gì bạn đã thực hiện thay đổi đối với các trang trên website của mình. Bạn cần mở trang web của mình trong một tab mới. Cách dễ nhất để mở được trang web của bạn trong một tab mới là:
- Di chuột đến khu vực quản trị => Di chuột qua biểu tượng ngôi nhà trên cùng bên trái của màn hình.
- Từ menu thả xuống, nhấp chuột phải vào mục Visit Site
- Nhấp vào “Mở liên kết trong tab mới”.
Sau đó tiếp tục chỉnh sửa các trang bằng WordPress trong tab ban đầu. Bằng cách này bạn có thể kiểm tra được từng thay đổi bạn đã thực hiện.
Khi đã thực hiện chỉnh sửa xong và nhấn nút Lưu – Save. Bạn có thể chuyển qua tab bên cạnh và nhấn F5 trên bàn phím để tải lại trang web. Sau đó bạn có thể nhìn thấy phiên bản đã cập nhật của các trang trong website của mình.
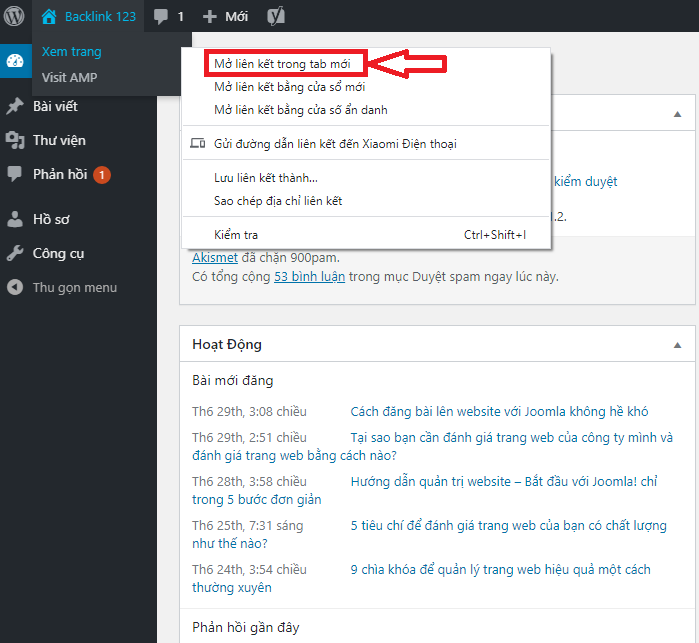
Chỉnh sửa nội dung trang với WordPress
Trên menu bên trái bạn nhấp vào Pages – Trang, các trang trong website của bạn sẽ được liệt kê ra.
Một cửa sổ mới xuất hiện bạn sẽ có một số tùy chọn như sau
- Edit- Chỉnh sửa: Nó sẽ đưa bạn đến trình chỉnh sửa đầy đủ
- Quick Edit- Chỉnh sửa nhanh: Cho phép bạn thay đổi tiêu đề, Slug, ngày đăng, quyền riêng tư, trang cha, thứ tự, trạng thái.
- Bin- Xóa: Nó sẽ gửi trang đến thùng rác khi bạn nhấp chuột vào.
- View- Xem: Cho phép bạn xem trang của mình trên website.
Để chỉnh sửa một trang bạn bấm vào Edit hoăc tên của trang. Sau đó bạn sẽ được đưa đến màn hình trình chỉnh sửa trang “Page edit” của WordPress.
Nếu trình chỉnh sửa của bạn có giao diện như hình dưới đây thì tức là bạn đang sử dụng trình chỉnh sửa cổ điển.
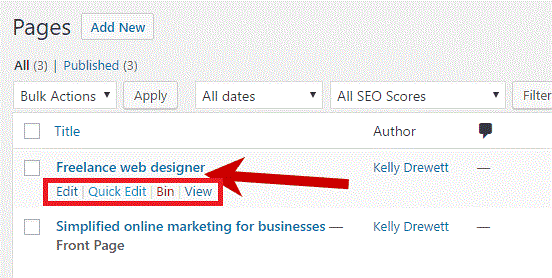
Giải thích nút chỉnh sửa trang với WordPress
Nút bồn rửa
Biểu tượng nút đầu tiên bạn nhìn thấy đó là công cụ chuyển đổi. Nó còn được gọi với cái tên khác là bồn rửa và nó trông như thế này. Công cụ này giúp bạn hiển thị hoặc ẩn các tùy chọn bổ sung bên dưới.

Các nút định dạng văn bản
Nút định dạng cho chữ
Biểu tượng định dạng văn bản trong WordPress. Giống như hầu hết các biên tập viên thường làm, bạn có thể đánh dấu, định dạng cho văn bản.
Mẹo nhanh: Nhấp đúp chuột vào đoạn văn bản muốn làm nổi bật hoặc định dạng. Và chọn một trong số các icons từ trái sang phải trên thanh công cụ:
- B: Giúp nét chữ dày và đậm hơn.
- I: Giúp chữ nghiêng về bên phải
ABC: Giúp bạn hiển thị chữ có gạch ngang ở giữa, kiểu chữ này phù hợp cho những văn bản bán hàng.
Các nút định dạng cho đoạn văn bản
Nút tạo danh sách
Nút biểu tượng danh sách chấm đen đầu dòng nó thường được sử dụng trong những web talk. Cách gọi chính xác hơn là danh sách dấu đầu dòng. Nó được sử dụng để tạo danh sách như:
- Món ăn thứ nhất
- Món ăn thứ 2
Ở cuối mỗi dòng bạn nhấn enter để có thêm một dòng mới với dấu chấm ở đầu dòng.
Mẹo nhanh: Nhấn Shift Enter để xuống dòng và tạo danh sách dấu đầu dòng trong WordPress. Để kết thúc danh sách, ở dòng cuối bạn nhấn Enter để xuống dòng và nhấn môt lần nữa vào biểu tượng danh sách.

Có một nút tạo biểu tượng danh sách số đầu dòng bằng cách thay dạng số cho dạng dấu chấm đen ở đầu dòng. Nút này có icon như sau:
Bằng cách đó bạn có thể tạo ra những danh sách với chữ số thứ tự.

Nút tạo ghi chú
Những câu nói, những văn bản được trích từ những tác phẩm bạn có thể sử dụng nút tạo ghi chú để làm nổi bật chúng lên. Biểu tượng nút tạo ghi chú như sau:

Căn lề cho văn bản
Căn chỉnh văn bản được sử dụng thường xuyên. Trong bài viết bạn có thể có nhiều kiểu căn lề để sử dụng cho những đoạn văn bản khác nhau phù hợp với mục đích truyền đạt.
Để căn lề cho một đoạn văn bạn nhấp vào đầu dòng của một đoạn văn và chọn các kiểu căn lề.

Nút liên kết
Đây là nút rất hữu ích. Nó được sử dụng để chèn các liên kết dẫn đến các bài viết, trang trong website của bạn hoặc các website bên ngoài. Áp dụng nút liên kết được cho cả hình ảnh, văn bản.

Để liên kết văn bản đến một văn bản trong WordPress hãy chắc chắn là nó được bôi đen. Sau đó nhấp chuột vào nút liên kết. Nếu bạn đang muốn liên kết đến một bài viết hay một trang hãy nhập tiêu đề. Lưu ý không nhập Slug nhé.
Một danh sách hiện ra bạn chọn trang đích bạn muốn liên kết và nhấp vào nút mũi tên màu xanh.
Làm sao để chỉnh sửa liên kết trong WordPress
Bạn cần bôi đen đoạn văn bản đã có liên kết bên trong. Sau đó bạn chọn biểu tượng bút chì và nhập một cái tên khác và nhấn nút mũi tên màu xanh.
Làm sao để xóa liên kết trong WordPress
Tương tự như trên bạn cần bôi đen sau đó bạn chọn biểu tượng xóa liên kết như sau:

Khi đó liên kết trong đoạn văn bản đó sẽ bị xóa đi.
Tạo đoạn văn và tiêu đề trong WordPress
Trong thanh công cụ của trình soạn thảo có một ô chứa menu thả xuống khi bạn nhấp vào.
Để định dạng một dòng hoặc đoạn văn bạn nhấp vào một chữ trên dòng hoặc đoạn đó và sử dụng menu thả xuống, chọn Paragraph, Heading 1, Heading 2,…
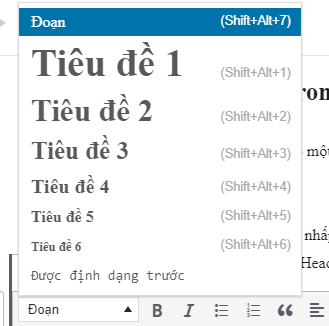
Phong cách của mỗi tiêu đề hay đoạn được cài mặc định và bạn cũng có thể tạo kiểu in đậm hoặc in nghiêng nếu muốn.
Thêm công cụ định dạng trong WordPress
Công cụ gạch chân
Gạch chân văn bản bạn sử dụng nút công cụ có hình chữ U và dấu gạch chân bên dưới như hình minh họa. Khi bạn sử dụng hãy bôi đen đoạn văn bản cần gạch chân và nhấp vào nút này trên thanh công cụ.

Công cụ căn lề thẳng
Căn lề thẳng, là nút công cụ có biểu tượng như hình dưới đây. Với kiểu định dạng văn bản ngày, các đoạn văn của bạn sẽ được căn thẳng cả lề bên trái và bên phải.

Công cụ tạo màu
Là một người sử dụng WordPress lâu năm, chúng tôi khuyên bạn nên cẩn thận khi sử dụng công cụ tạo màu cho chữ cái. Nó được sử dụng để làm nổi bật chữ cái trong văn bản bằng màu sắc khác biệt. Tuy nhiên nếu sử dụng không khéo bài viết của bạn trông sẽ rất khó coi đó.

Công cụ dán bỏ định dạng
Khi bạn copy một văn bản từ một website khác hay từ word thì nó sẽ sao chép đồng thời định dạng của văn bản đó. Khi bạn dán vào trang của mình thì định dạng đó cũng sẽ được giữ lại trong trang của bạn. Điều này thật không hay. Vì thế khi bạn dán vào trang của bạn hãy cùng công cụ có Icon như sau. Nó sẽ giúp bạn bỏ định dạng cũ và tự động định dạng mới.

Công cụ xóa bỏ định dạng
Công cụ xóa định dạng cũng có thể xóa định dạng văn bản trên trang của bạn. Sau khi xóa bạn có thể tự định dạng văn bản theo cách của riêng mình

Công cụ thêm ký hiệu đặc biệt
Biểu tượng tiếp theo là chữ Omega trong chữ cái Hy Lạp.
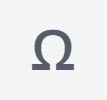
Khi nhấp chuột vào biểu tượng này bạn sẽ được thấy một bảng các ký hiệu đặc biệt như số mũ, căn,… Nó rất hữu dụng để tạo ra một trang đa ngôn ngữ.
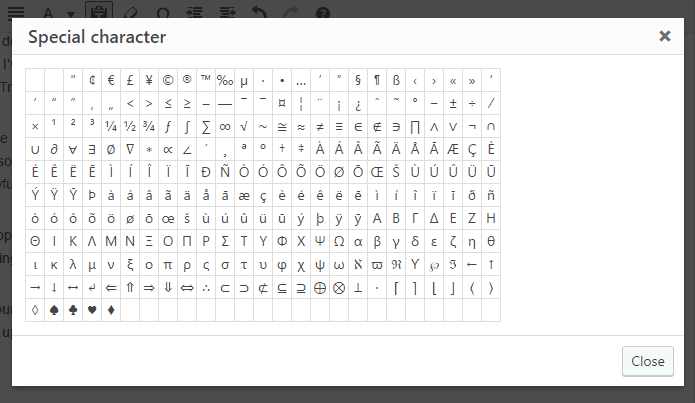
Công cụ thụt lề
Dưới đây là biểu tượng công cụ thụt lề, sử dụng nó bạn có thể tăng hoặc giảm mức độ thụt lề của văn bản.

Công cụ hoàn tác và làm lại
Cuối cùng là hai icons hoàn tác và làm lại. Hoàn tác là một công cụ thường xuyên sử dụng. Bạn có thể vô tình xóa đi văn bản của mình, để lấy lại bạn dùng nút hoàn tác. Và nút làm lại có công dụng trái lại với nút hoàn tác.

Lưu trang trên WordPress
Khi bạn thực hiện một lượng thay đổi đáng kể trong trang hoặc bài viết trong WordPress. Hãy nhấp nút Update – cập nhật để lưu mọi thay đổi. Kiểm tra sự thay đổi của bạn ở tab bên cạnh bằng cách nhấn F5.
Tự động lưu
WordPress luôn tự động lưu bản nháp của trang. Ở dưới cùng của bất kỳ trang nào bạn đều có thể xem thời gian bản nháp cuối cùng đã được lưu lại.
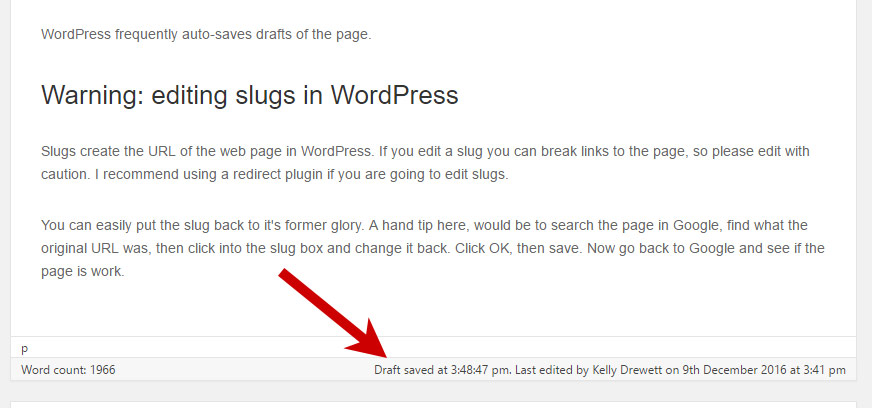
Sửa đổi trang của bạn có thể được hiểu là sửa đổi liên kết. Bạn có thể sử dụng chức năng này ở ngay bên trên nút Update – cập nhật.
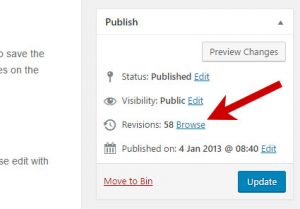
Nhấp vào liên kết “ Browser – Duyệt” để xem các bản nháp và sửa đổi đã được lưu trữ của các trang trong suốt vòng đời của nó
Bạn sẽ được đưa đến màn hình Compare Revisions – So sánh sửa đổi. Có một thanh dòng thời gian ở trên cùng của trang này đại diện cho tuổi thọ của trang. WordPress so sánh những thay đổi lớn nhất của bài đăng mới nhất với phiên bản bạn chọn trên dòng thời gian.
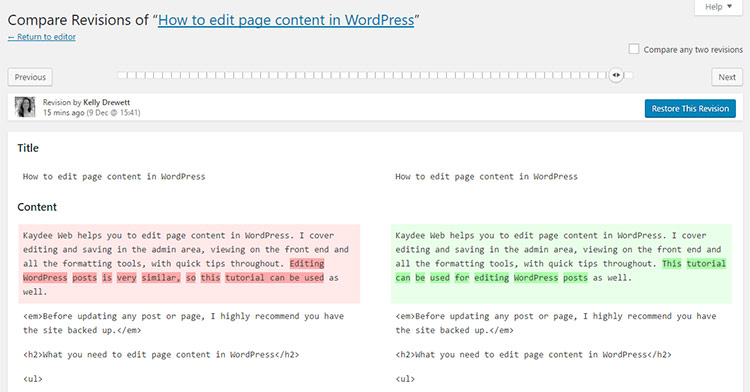
Chỉnh sửa liên kết tĩnh trong WordPress
Permalink – Liên kết tĩnh còn được biết đến như là slug của trang web trong WordPress. Liên kết đến trang của bạn có thể bị phá vỡ nên hãy cẩn thận khi chỉnh sửa nó.
Nếu bạn định thay đổi liên kết tĩnh chúng tôi khuyên bạn nên sử dụng Plugin như Redirection
Mẹo nhanh: Nếu bạn vô tình thay đổi liên kết tĩnh. Nhưng bạn không thể nhớ được URL cũ của nó. Hãy thêm tên công ty vào tìm kiếm bạn có thể tìm ra được URL gốc trong danh sách liệt kê. Để thay đổi liên kết tĩnh trở lại ban đầu.
Hy vọng rằng bạn có thể hiểu và làm theo những gì hướng dẫn trong bài viết này cho công việc của mình. Nếu bạn gặp khó khăn gì trong vấn đề chỉnh sửa trang trên WordPress trong website của mình, hãy để lại vấn đề của bạn ở phần bình luận. Chúng tôi sẽ giúp bạn chỉnh sửa.