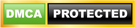Hướng Dẫn Quản Trị Website WordPress sau đây hy vọng có thể trở thành cẩm nang cho các bạn làm MMO học cách quản lý một trang web trên nền mã nguồn mở WordPress.
WordPress là một dạng mã nguồn mở được viết bằng ngôn ngữ lập trình website PHP và sử dụng hệ quản trị cơ sở dữ liệu MySQL. Đây cũng là bộ đôi ngôn ngữ lập trình website thông dụng nhất hiện tại.
Các website WordPress ngày nay được rất nhiều cá nhân, tổ chức, doanh nghiệp sử dụng do những tính năng tuyệt vời mà webstie wordpress mang lại và tính thông dụng của website wordpress trên tầm thế giới.
Vậy sau khi lựa chọn WordPress cho website của mình thì quản trị và vận hành website wordpress ra sao cho nhanh chóng và chuyên nghiệp. Sau đây là hướng dẫn quản trị từ A đến Z cho các bạn
Hướng dẫn quản trị từ A đến Z một website wordpress
1.Đăng nhập quyền quản trị
Đăng nhập vào trang quản trị trên trình duyệt bằng cách nhập cú pháp link: http://ten-website-cua-ban/wp-admin/
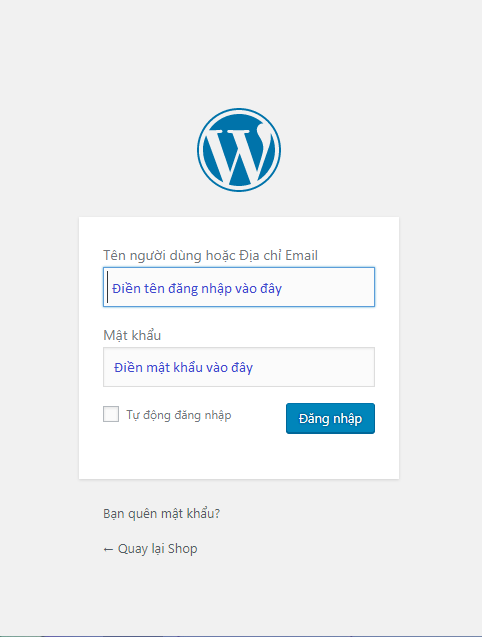
Giao diện tổng quan của trang quản trị sẽ trông như thế này
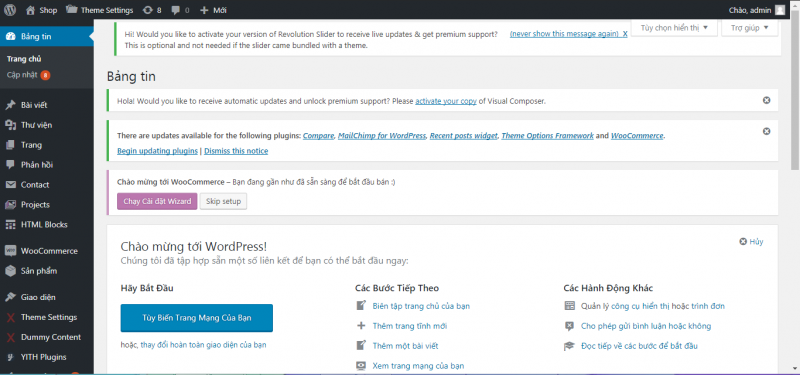
2.Chức năng thêm bài viết mới
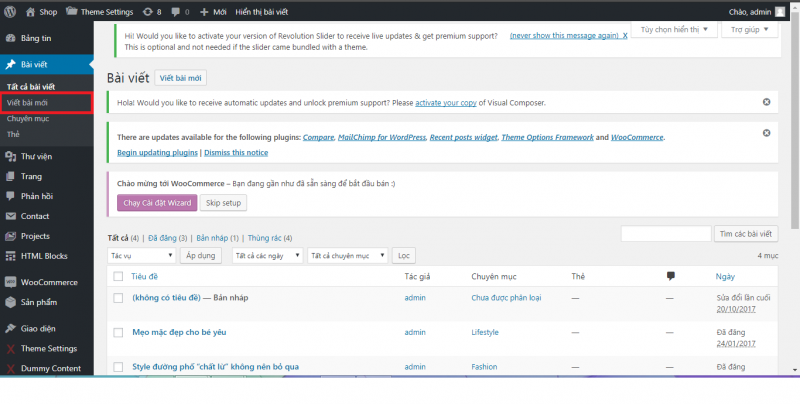
Bước 1: Click chuột vào “Viết bài mới”
Bước 2: Thêm tiêu đề bài viết, và nội dung
Bước 3: Kiểm tra những mục sau đây trước khi đăng
Chọn chuyên mục bài viết trong phần Chuyên mục
Đặt ảnh đại diện cho bài viết tại mục Ảnh đại diện
Chức năng Lưu nháp nếu bài viết vẫn đang cần hoàn thiện và chỉnh sửa tiếp
Chức năng Xem thử giúp bạn xem trước định dạng bài viết trình bày như mong muốn chưa
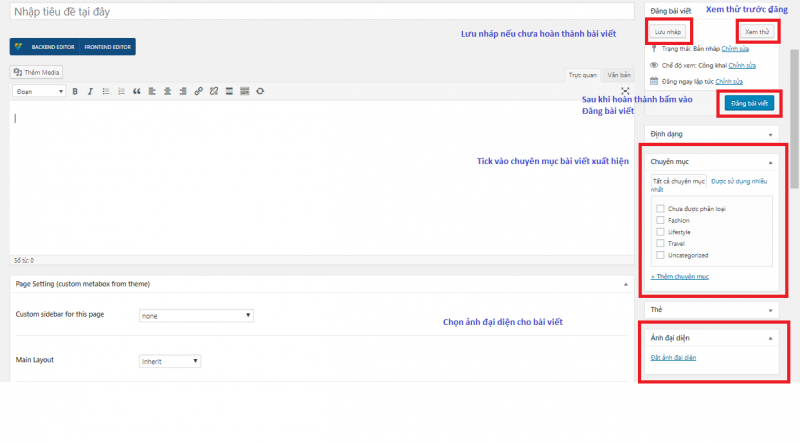
Nếu kiểm tra bài viết hoàn chỉnh rồi thì chọn Đăng bài viết là hoàn thành
3. Chức năng All post – Tất cả bài viết
Đây là giao diện chức năng nơi bạn có thể xem tất cả các Bài đăng đã xuất bản cũng như Bản nháp và chọn từ Hành động hàng loạt cho phép Chỉnh sửa từng Bài đăng hoặc Chuyển đến Thùng rác Bài đăng & Bản nháp đã chọn.
Các tính năng hữu ích khác cho phép bạn Tìm kiếm Bài viết theo từ khóa và Lọc bài đăng theo Ngày và Danh mục .
4. Chức năng Category – Thể loại
Mỗi bài đăng bạn xuất bản được phân loại vào từng danh mục/thể loại – category do bạn chọn. Danh mục giúp người đọc của bạn tìm thấy thông tin có liên quan có sẵn trong các nhóm bài viết cùng thể loại và nhóm phụ khác nhau. Danh mục cụ thể sẽ đóng vai trò quan trọng, hỗ trợ trong điều hướng để độc giả có thể chọn từ một nhóm các liên kết đến các bài đăng khác nhau có liên quan đến nhau.
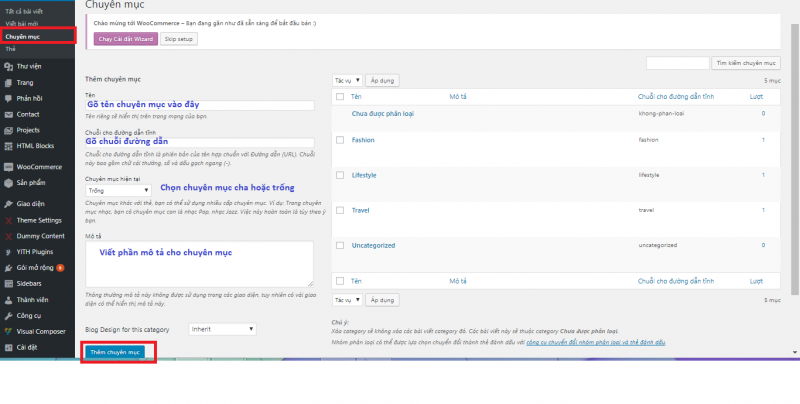
Để thêm mới Category, bạn click vào Thêm danh mục mới từ menu Category hoặc từ mỗi màn hình bài đăng cá nhân. Bạn cũng có thể chỉnh sửa tên của danh mục. Điều quan trọng là các danh mục trên một website chỉ được sử dụng tên duy nhất và khác với các danh mục, tiêu đề bài đăng và trang khác. Bạn cũng có thể thêm Mô tả cho từng danh mục sẽ được hiển thị trên trang danh mục có chứa tất cả các bài đăng trong danh mục cụ thể đó.
5. Chức năng Tag – Thẻ
Các hastag # góp phần không nhỏ trong việc SEO. Các tag được tạo là một cách linh hoạt hơn Category, giúp người đọc của bạn tìm thấy những gì họ đang tìm kiếm. Các thẻ cũng đóng vai trò là các từ khóa được sử dụng trong tiêu đề của mỗi bài viết, nói cách khác là một mô tả ngắn 1-2 từ của bài viết. Bạn có thể tạo thẻ trong menu giao diện Tag và cả Add Tag trong mỗi bản nháp bài. WordPress cho phép bạn thêm nhiều thẻ cho mỗi bài đăng hoặc chỉ cần thêm một thẻ cho mỗi bài đăng.
6. Chức năng quản trị Media
Thư viện phương tiện – Media trong WordPress cho phép bạn Chỉnh sửa , Xóa vĩnh viễn và Xem các tệp media hiện có mà bạn đã tải lên bằng cách Thêm mới. Tại giao diện quản lý hiển thị hình ảnh thu nhỏ của hình ảnh phương tiện kèm theo thông tin Tên tệp , Tác giả , Ngày và bài đăng / trang mà hình ảnh được đính kèm .
7. Quản lý các Liên kết
Chèn liên kết Internal vào nội dung của bạn nhằm kết nối với các bài đăng và trang khác trên trang web của bạn hoặc chèn liên kết external tới một nội dung trên một trang web khác là một chức năng dễ sử dụng của Wordpres. Chúng ta thường tạo liên kết để giải thích các thuật ngữ hoặc từ chuyên ngành khác nhau và cung cấp thêm thông tin cụ thể về vấn đề được liên kết.
Các content chất lượng sẽ giúp độc giả tìm đọc thêm nội dung được liên kết trong bài viết bằng cách nhấp vào một trong các liên kết của bạn đến nội dung liên quan thay vì hoàn thành một tìm kiếm khác. Điều này giúp giữ độc giả của bạn trên trang web lâu hơn và tạo ra một trải nghiệm tốt hơn.
8. Quản lý các trang – Page trên website
Các trang WordPress khác với các bài đăng vì chúng là tĩnh, có nghĩa là nội dung thường giữ nguyên. Một trong những tính năng tuyệt vời của WordPress là bạn có thể tạo một trang web với các trang tĩnh cũng như các bài đăng trên blog có chứa nội dung được cập nhật thường xuyên dưới cùng một tên miền của trang web.
Quản lý Tất cả các trang
Màn hình Tất cả các trang hiển thị tất cả các Trang đã xuất bản của bạn cũng như Tiêu đề , Tác giả và Ngày bạn đã xuất bản chúng. Bạn có thể dễ dàng Lọc các trang của mình theo ngày và Trang tìm kiếm bằng từ khóa. Bạn cũng có thể Chỉnh sửa các trang và Di chuyển đến Thùng rác nhiều trang cùng một lúc.
Thêm mới page trên wordpress
Chức năng Thêm trang mới cho phép bạn tạo một trang tĩnh mới cũng như chọn tùy chọn mẫu bạn muốn sử dụng cho trang bằng cách nhấp vào liên kết Thuộc tính trang. Bạn cũng có thể sử dụng tất cả các tính năng của Trình chỉnh sửa WordPress cũng như Thêm phương tiện mới và Đặt hình ảnh nổi bật.
9. Quản lý các bình luận
Một trong những khác biệt giữa trang web tĩnh và và web động như Blog, mạng xã hội… là tính năng bình luận. Người đọc có thể nhập suy nghĩ và cảm xúc của họ bằng cách gửi bình luận cho mỗi bài đăng trên blog wordpress của bạn. Đây là một tính năng tương tác của blog có thể cung cấp thông tin phản hồi có giá trị cao.
Khi bạn nhấp vào Chức năng Nhận xét trong bảng quản trị WordPress hoặc Bảng điều khiển, bạn có thể xem phản hồi mới nhất. Màn hình bình luận hiển thị Tất cả các bình luận cũng như các bình luận Pending , Phê duyệt , Spam và Thùng rác .
Hành động hàng loạt cho phép bạn Không chấp thuận , Phê duyệt , Đánh dấu là Spam & Di chuyển đến Thùng rác cả các bình luận hiện có và đang chờ xử lý. WordPress cũng cho phép bạn Lọc các loại bình luận, Kiểm tra Spam và Tìm kiếm Nhận xét theo từ khóa. Màn hình bình luận hiển thị Tác giả của bình luận cũng như địa chỉ trang web và địa chỉ email của họ. Văn bản nhận xét thực tế và bài đăng nhận xét là Phản hồi cũng được hiển thị. Bạn có thể lựa chọn các hành động riêng lẻ mà bạn có thể thực hiện cho từng nhận xét hiện có hoặc mới được gọi là nhận xét kiểm duyệt:
10. Quản lý giao diện theme – chủ đề
Quản lý chủ đề – Theme của website cho phép bạn Kích hoạt , Cài đặt và Xem các chủ đề hiện có mà bạn đã tải lên. WordPress cung cấp hàng ngàn chủ đề miễn phí để lựa chọn và cài đặt. Sau khi lựa chọn được chủ đề, bạn có thể xem trước những thay đổi mà chúng thực hiện đối với giao diện trang web của bạn.
Worpress có cả các theme cao cấp mất phí, được nâng cấp miễn phí trọn đời cùng với các hỗ trợ kỹ thuật. Các theme miễn phí không hỗ trợ kỹ thuật, không nâng cấp và nếu có lỗi thì không có hỗ trợ khắc phục. Tuy nhiên các theme miễn phí thường gặp và sử dụng nhiều hơn.
Cách cài đặt theme cụ thể như sau:
Chọn Manage Theme – Cài đặt Chủ đề. Tại giao diện này, bạn có thể tìm kiếm Chủ đề trong thư mục chủ đề WordPress theo Thuật ngữ , Tác giả hoặc Thẻ – Tag . Các tùy chọn chủ đề khác cho phép bạn Tải lên một chủ đề từ máy tính hoặc chọn một chủ đề từ Thư viện chủ đề nổi bật , mới nhất hoặc được cập nhật gần đây của WordPress . WordPress cũng cung cấp Bộ lọc tính năng cho phép bạn tìm các chủ đề dựa trên Màu sắc , Cột , Chiều rộng , Tính năng & Chủ đề .
11. Quản lý các Widgets
Các widget cho phép bạn thêm các chức năng vào các khu vực Widget mà chủ đề của bạn cung cấp. Theo mặc định, WordPress cung cấp các tiện ích cho Danh mục, Lưu trữ, Liên kết, Nhận xét gần đây, Bài đăng gần đây và tiện ích HTML hoặc Văn bản trong số các tiện ích khác.
Kéo một tiện ích vào site bar, footer hoặc tiêu đề của bạn sẽ kích hoạt tiện ích đó và hiển thị thông tin cho tiện ích đó trong khu vực đó trên trang web của bạn. Kéo tiện ích trở lại khu vực Tiện ích không hoạt động sẽ vô hiệu hóa tiện ích. Nhiều plugin cũng đi kèm với các tiện ích giúp dễ dàng hiển thị thông tin khác nhau trên nhiều vị trí trên blog của bạn.
Màn hình widget hiển thị bảng điều khiển cho Widgets có sẵn , Widgets không hoạt động , Sidebar và các khu vực khác tùy thuộc vào chủ đề của bạn như Header và Footer.
12. Quản lý Menu
Menu cho phép điều hướng đến nội dung mà độc giả của bạn muốn đọc. Hệ thống menu WordPress rất dễ sử dụng và rất linh hoạt. Bạn có thể thêm các trang, bài đăng, liên kết tùy chỉnh, danh mục và thẻ vào menu của bạn một cách dễ dàng. Nhiều menu có thể được tạo và thêm vào các khu vực khác nhau trên trang web. Giao diện chức năng Menu cho phép bạn kéo các tab menu đến các vị trí khác nhau trong menu cũng như tạo các menu phụ bằng cách tương tự
13. Quản lý Plugin
Giao diện Plugin, hiển thị tất cả các plugin của bạn bất kể chúng có hoạt động hay không. Bạn cũng có thể Tìm kiếm các Plugin đã cài đặt cũng như xem các plugin:
- Hoạt động
- Không hoạt động
- Mới hoạt động
- Cập nhật có sẵn
- Drop-in
Tại đây, bạn cũng có thể hủy kích hoạt , chỉnh sửa và định cấu hình cài đặt bổ trợ của mình. Các hành động hàng loạt bao gồm: Kích hoạt , hủy kích hoạt , cập nhật và xóa bất kỳ số lượng plugin nào cùng một lúc.
Ngoài các chức năng quản lý phổ biến và thường dùng kể trên, còn có nhiều chức năng quản trị website wordpress khác bạn có thể gặp trong quá trình làm việc. Tuy nhiên để tìm hiểu kỹ và sâu hơn cần có thời gian và các kỹ năng cơ bản. Do đó hãy thực hành với các chức năng quản trị website WordPress cơ bản trên trước nhé!